Rendering Remote Video
This tutorial explains how to render camera video coming from other participants.
Prerequisites
Before you start, follow the common setup tutorial.
Set up remote video rendering
- Find
BP_DolbyIOSingleVideoPlanein theVideoSamplesfolder of the plugin's content inContent Browserand drag it onto the scene.
NOTE: If you do not see this item, go to the
Content Browsersettings and tickShow Plugin Content.
- Rescale the plane to the desired aspect ratio, for example, [6.4, 3.6, 1.0], and rotate it by [90, 0, 90] to make it face the player start, as in the following example:
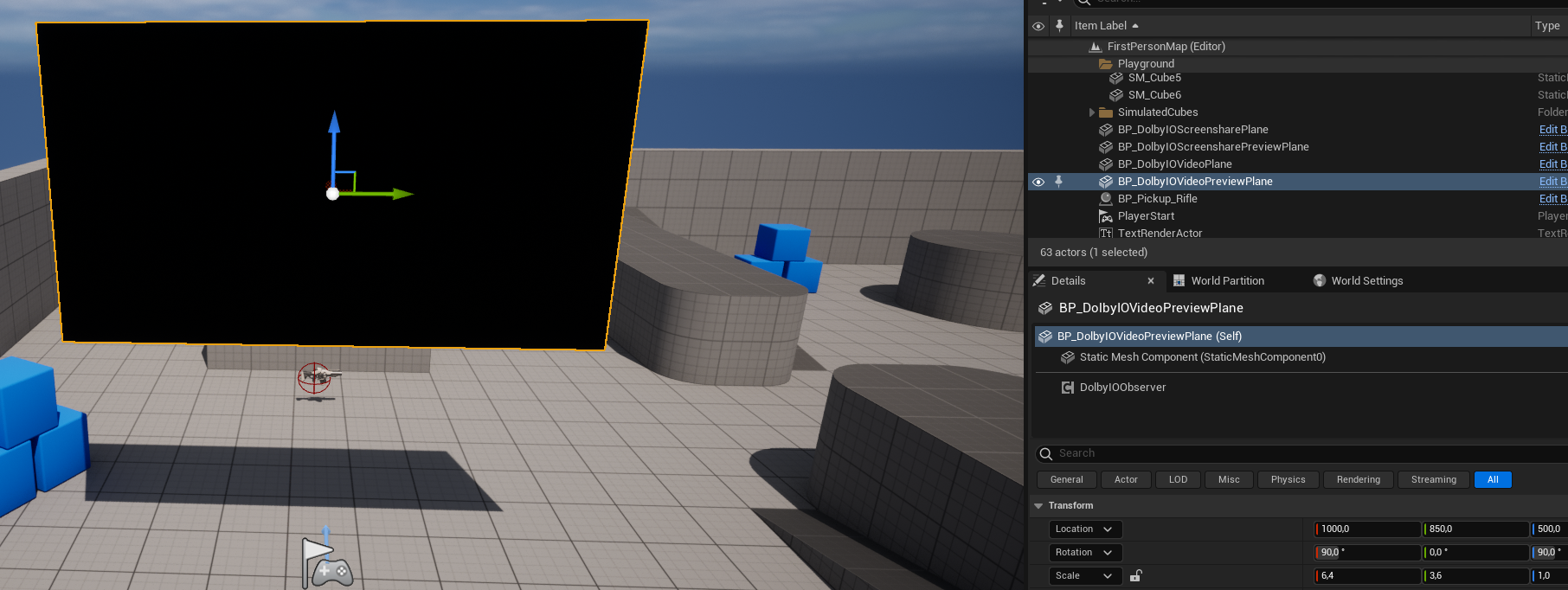
If you launch the game now, assuming you successfully connect to a conference with at least one remote participant video enabled, you should see one video feed on the plane.
NOTE: This particular implementation allows only one remote video feed. For an example on how to render all video feeds, see this section.
How it works
BP_DolbyIOSingleVideoPlane is a sample Blueprint with a simple Event Graph, which handles On Video Track Added and On Video Track Removed.
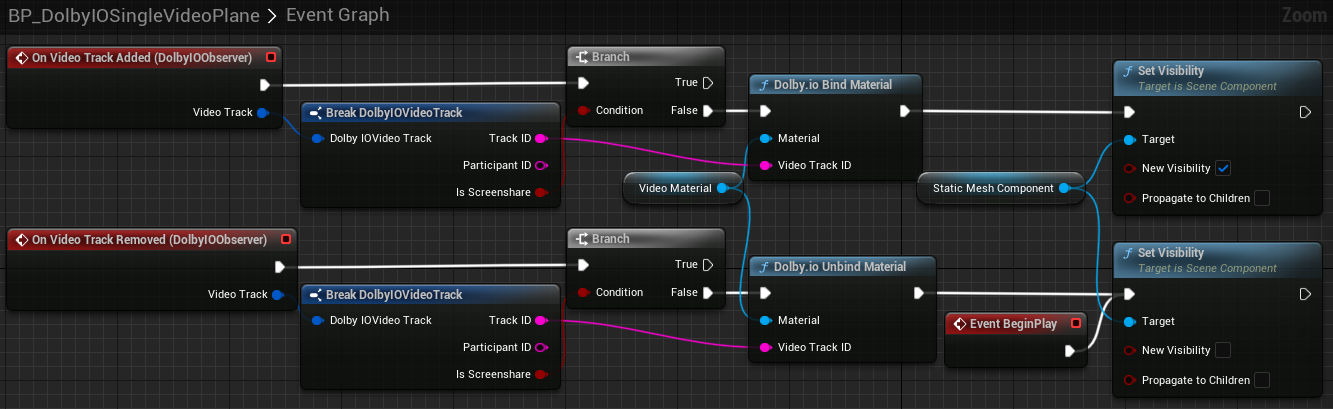
It also contains a generic Construction Script to set up the plane's material:
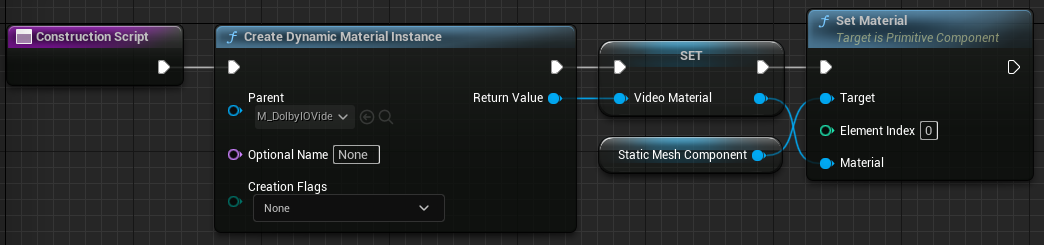
Multiple videos
- Find
BP_DolbyIOVideoPlaneSpawnerin theVideoSamplesfolder of the plugin's content inContent Browserand drag it onto the scene.
NOTE: This sample actor spawns a
BP_DolbyIOGenericVideoPlanewhenever a new video track is added and destroys the plane when its video track is removed.BP_DolbyIOGenericVideoPlaneis just a plane that contains the sameConstruction Scriptas above. ItsEvent Graphdoes nothing by default but contains some nodes in order to be used as a copy-pastable template.
BP_DolbyIOVideoPlaneSpawnerwill spawn the first video plane at its location, so place the actor at a location where you want to see the first video. It will also spawn each new video plane a bit to the right (+Y axis) of the previous plane. Therefore, a good idea is to place it above the game template scene so that the planes do not end up hidden inside other meshes.
If you launch the game now, assuming you successfully connect to a conference with more than one remote participant video enabled, you should see multiple video feeds on the spawned planes.
How the spawner works
BP_DolbyIOVideoPlaneSpawner is a sample actor which handles On Video Track Added and On Video Track Removed in its Event Graph:
On Video Track Addedis handled by spawning a newBP_DolbyIOGenericVideoPlane, binding the material of the new plane to the new track ID, and saving the plane in a map variable.On Video Track Removedis handled by destroying the plane which is bound to the track and removing it from the map variable.
The implementation of these events is specific to this (rather artificial) use case, but it shows that it is possible to render many videos without much effort.
For a more practical example, consider a case where you have avatars with video planes positioned above the avatars' heads. The planes should have their materials set up as shown in the Construction Script above. Assuming you already have a way of managing the avatar actors (their world transform, their lifetime, etc.) and each avatar corresponds to a participant ID, then all you need to do is bind the material from a selected avatar's video plane to the participant's video track.